Using the Messages app on the Mac, you can easily send and/or receive SMS text messages (normal text messages) and iMessages (Apple's messaging service). If you are having this issue as well (not sending or not receiving), here is how you can fix it: 1- Force quit Messages app and then reopen it.
- Force Quit Messages App on Mac. Maybe, it's not just your Mac but your iMessage needs a restart too. To force quit Messages app on Mac, click on Apple Menu ( ) and select Force Quit option from it. Now, select Messages option and then click on Force Quit option from the bottom of the screen. This would restart your iMessage app on Mac.
- On your Mac: Open the Message app and select Messages in the top menu bar, then choose 'Preference' and click on the 'Accounts' tab. Make sure the phone number and Apple ID are the same as on your iPhone. If not, click on the + icon at the bottom to add the right Apple ID. Turn Off iMessage then Back On.
- Problems with message notifications may affect iMessages, SMS messages or both. Users reporting problems with not receiving their text notifications is not a new phenomenon (see: iPhone / iPad Text Sound Notifications and iOS10 Message Alerts Not Working) This problem can result from many different causes. Some of these include.
- Last night he came up to me and asked me why I didn't reply to his two text messages he sent to the group. I checked my iPhone, and I didn't receive any text messages from him in the group chat.
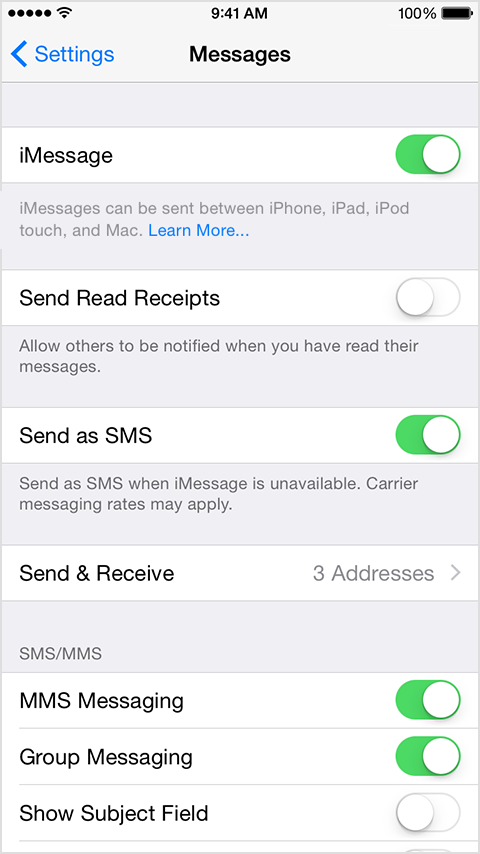
iMessage is Apple's instant messaging service for devices like iPhone, iPad and even Mac. It allows users to send and receive messages, photos, videos and more between any Apple devices over a cellular data or Wi-Fi network. Besides, iMessage can be synced across iOS and Mac devices when logged into the same Apple ID. However, many Apple users complaint that their iMessages not syncing between Mac and iPhone, especially after iOS 13 update. For example:
Q: iMessage not syncing between iOS & Mac devices since installing iOS 13
'I installed iOS 13 on my iPhone 7 and iPad Pro yesterday and since then I can't get iMessage to sync between them and my MacBook Pro. I tried turning iMessage on and off on all devices and also checked the settings to be sure that the send and receive options have been selected. The issue still exits. Any assistance would be greatly appreciated.'
Having you ever dealing with the same issue? If yes, you've come to the right place. iMessage not syncing on Mac is one of the most common issues faced by Apple users. In this article, we will show you 7 ways to fix the problem of iMessage on Mac not syncing with iPhone 11, iPhone 11 Pro, iPhone 11 Pro Max, iPhone XR/XS/XS Max, iPhone X/8/7/6s/6 Plus, and vice versa. All these methods mentioned below will work on any version of iOS and Mac OS, even the newest iOS 13 and macOS catalina.
- Tip 1. Check iMessage Settings
- Tip 2. Turn Off iMessage then Back On
- Tip 3. Confirm Your Phone Number with Apple ID
- Tip 4. Try to Send iMessage from Device That is Not Syncing
- Tip 5. Restart iPhone and Mac Devices
- Tip 6. Reset Network Settings on Both Devices
- Tip 7. Alternative Way to Sync iMessages between iPhone and Mac
Tip 1. Check iMessage Settings
If you're facing the iMessage not syncing problem, the first thing you should do is checking your iMessage settings and ensure that both your iPhone and Mac sharing the same Apple ID. Sometimes, your iMessage settings may be changed after iOS 13/12 upgrade.
- On your iPhone: Go to Settings > Messages > Send & Receive, click on it and ensure that your phone number and Apple ID are set correctly and checked. If not, you can simply edit it and sign in with the right Apple ID.
- On your Mac: Open the Message app and select Messages in the top menu bar, then choose 'Preference' and click on the 'Accounts' tab. Make sure the phone number and Apple ID are the same as on your iPhone. If not, click on the + icon at the bottom to add the right Apple ID.
Tip 2. Turn Off iMessage then Back On
Another easy way you can try to solve the problem of iMessage not syncing between iPhone and Mac is trying to turn iMessage off and then back on again. A simple rebooting of your iMessage app can do a magic job. Here's how to do it:
- On your iPhone: Go to Settings > Messages and turn off iMessage.
- On your Mac: Open the Message app, click on Messages > Preferences > Accounts and click on the account that you want to turn off, then uncheck the 'Enable this account' option under the Apple ID.
After turning off iMessages on both your iPhone and Mac computer. Waif for several minutes and turn the iMessage back on again, then check if the iMessages sync properly across your devices. If not, you can move to the next solution.
Tip 3. Confirm Your Phone Number with Appe ID
If you've tried the above two steps but the iMessage is still not syncing properly, you should confirm that the proper phone number is tied to the Apple ID in use. Follow the instructions below to confirm your Apple ID phone number:
- Navigate to the Apple official website and login in with your Apple ID and password.
- Go to Account and you will see all your personal details. From here, make sure that you have the correct phone number and email address.
For most people, this will solve the iMessage on Mac not syncing with iPhone problem. If not, don't worry, we sill have a bunch of tricks left that you can surely give a try.
Tip 4. Try to Send iMessage from Device That is Not Syncing
Messages Not Showing On Mac
If you are still facing the iMessage on Mac not syncing with iPhone problem, your device might be lagging. The easy solution over here is to simply send an iMessage from the device that is not able to sync. Just open the iMessage app and send any kind of text to any person.
This might look simple and easy but works for some Apple users. Sometimes, your device may be falling to receive iMessages on time and sending a message using it will surely make it sync again. This especially applies if you have an outdated version or you are not using the latest iOS version in your iPhone devices.
Tip 5. Restart iPhone and Mac Devices
Just like turning off iMessage and then turning it back on, you can also try restarting both your Mac and iPhone devices. In some cases, simply restarting your devices can help to refresh the iMessage app and get your iMessage syncing correctly again. Follow the steps below:
- How to restart iPhone: Press and hold the Top or Side button until the poser off slider appears, then drag the slider to turn your iPhone off. After that, press and hold the Top or Side button again until the Apple logo appears.
- How to restart Mac: Click on the Apple key and then choose Restart, or you can press Control + Command + Eject keys together.
Tip 6. Reset Network Settings on Both Devices
The biggest culprit here is the network. If your iMessage not syncing between Mac and iPhone, you should check your network settings and Wi-Fi connections to ensure your devices connected to a stable network. Also, you can try resetting the network settings on both devices to fix the problem.
- Reset network settings on iPhone: Go to Settings > General > Reset > Reset Network Settings, then enter your passcode and wait for the process to complete.
- Reset network settings on Mac: Unlike iPhone, resetting the network settings in macOS requires a bit more effort. And this will delete certain system configuration files, so you'd better back up your Mac computer before resetting.
- Back up your Mac device and close down any apps that use the network on it.
- Click on the Wi-Fi icon in the top menu bar and select 'Turn Wi-Fi' off.
- Locate the Finder and click on it, then press Command + Shift + G keys together to open the Go to Folder window.
- Type /Library/Preferences/SystemConfiguration/ into the blank and click Go, you will see a list of Configuration files.
- Select all the network-related files from that list. Once selected, drag them to another location like your desktop.
- Finally, click the Apple menu and select Restart. Your Mac computer will restart and your network settings will have been cleared.
Tip 7. Alternative Way to Sync iMessages between iPhone and Mac
After trying all the above-given tips, if you are still not able to solve the iMessage on Mac not syncing with iPhone error, you can try an alternative way to sync iMessages between Mac and iPhone. Here we recommend Fucosoft iOS Data Backup & Restore – using which you can transfer and export all un-synced iMessages from iPhone to Mac in PDF, Text or HTML format. Plus, you are able to export text messages, contacts, call history, WhatsApp & WeChat chats, photos, videos, notes and much more data from iPhone or iPad.
How to Transfer & Export iMessages from iPhone to Mac:
To transfer and export iMessages from your iPhone to Mac, just free download Fucosoft iOS Data Backup & Restore program on your computer, then follow the steps listed below:
Step 1: Launch the program on your Mac and connect your iPhone to the computer using USB cable. Then from the main interface, choose 'Export Data from Device & Backup' and click on 'Export From Device'.
Step 2: Choose Messages and any other types of data that you'd like to export from the list, then click on the 'Scan' button and let the program to begin scanning your iPhone for iMessages and other selected files.
Step 3: When the scanning is finished, you are able to preview all the iMessages and other available data in details. Then choose the conversations and items you wish to export to Mac and click on 'Export'.
After that, you should find that your iMessages are now in both your iPhone and Mac. Also, you can try another alternate solution: dr.fone – Transfer (iOS) to easily transfer iMessages and other data from your iPhone to your Mac. Besides exporting data from iPhone to computer, this tool also lets you transfer music, photos, videos, contacts, messages, etc. From one iPhone to another. And it is works perfectly with the latest iOS 13 and iPhone 11/11 Pro/11 Pro Max, iPhone XS/XS Max/XR.
You May Also Like:
Please enable JavaScript to view the comments powered by Disqus.iPhone Data Recovery
- Recover Deleted or Lost Data from iDevices, iTunes or iCloud Backup.
Hot Articles
By Vernon Roderick, Last updated: April 28, 2020

iPhone is one of the leading mobile devices which is developed by Apple. It is an iOS device that is capable of sending and receiving messages, calls, emails, taking photos, videos, and many more. It can also run applications that you can use in your everyday tasks.
But what if an issue suddenly arises that can cause a hassle to you such as iPhone not notifying me of text messages and alerts. It is a problem when you are not notified of message alerts or not promptly receive them. In this article guide, there are several ways that can help you on how to fix the issue on your iPhone device.
11 Methods to Fix iPhone Not Notifying Me of Text Messages
This section provides different step by step methods that will provide guidance on how to fix the issue with the iPhone not notifying me of text messages. Each method will vary on the user's situation and the device itself.
Method 1: Change the Message Alert Tone
Simply changing the alert tone to the default one for incoming text messages works for most users who have encountered the issue when iPhone not notifying me of text messages. It is noticed that longer alert tones will not notify message alerts.
- Step 01: On your iPhone device, head on to Settings.
- Step 02: Go to Sounds & Haptics.
- Step 03: Scroll down and go to the Sounds and Vibration Patterns section.
- Step 04: Tap on the Text Tone option, if it shows as None or Vibrate Only.
- Step 05: Select your chosen alert tone preferably the default one for your incoming text messages, such as Note (default).
- Step 06: Tap Done.
You can also try reselecting the alert tone. After saving the chosen alert tone, select again an alert tone that you initially wanted and it will fix the message notification issue.
Another thing to note is to make sure that the Mute switch on your iPhone device is not turned on. Adjust also the volume buttons in your device to hear the sound alerts. And try not to set your device into Silent mode.
Method 2: Verify the Notification Settings
Sometimes the problem of iPhone not notifying me of text messages may occur due to the notification settings in your device such as sound and banners. Try enabling notifications to show alerts and banners from temporary to persistent. Temporary banners make your message notifications to disappear for a short time while Persistent banners require an action from you before proceeding with the disappearance of the message notifications.
- Step 01: On your iPhone device, head on to Settings.
- Step 02: Go to Messages.
- Step 03: Enable the Allow Notifications Slide the option from the left to right to turn it on.
- Step 04: On the Alerts section, enable the three options such as Show on Lock Screen, Show in History, and Show as Banners. Slide the options from left to right to turn them on.
- Step 05: Tap on Sounds.
- Step 06: Select your chosen notification sound.
- Step 07: Below the Alerts section, select Persistent.
Method 3: Verify the Do Not Disturb Mode
When Do Not Disturb mode is switched on, it may cause the issue with iPhone not notifying me of text messages. Disable it to be able to receive message alerts.
- Step 01: On your iPhone device, go to Settings.
- Step 02: Scroll down your screen and verify that the Do Not Disturb option is turned off. If it is turned on, toggle it off.
You can also access it via the Control Center. Swipe up your screen and find the crescent moon icon. It should not be highlighted if it is turned off.
- Step 03: On the Do Not Disturb settings, you will see a section called Do Not Disturb While Driving. Check that the Activate mode is set to Manually. If it is set to Automatically, notifications are limited while driving or even riding movement that is similar to driving.
- Step 04: On the Alerts section, enable the three options such as Show on Lock Screen, Show in History, and Show as Banners. Slide the options from left to right to turn them on.
You can also access the Do Not Disturb While Driving mode via the Control Center. Swipe up your screen and find the car icon. It should not be highlighted if it is turned off.
Method 4: Verify Custom Settings of a Few Contacts
If you only receive text message alerts for a few contacts, you may need to verify the custom settings for a specific contact.
- Step 01: On your iPhone device, go to Phone or Contacts.
- Step 02: Find the contact that you want to enable for the text message alert.
- Step 03: On the upper right corner of the screen, tap Edit.
- Step 04: Tap on the Text Tone option, if it shows as
- Step 05: Select your chosen alert tone for the incoming text messages of your contact.
- Step 06: Tap Done.
Method 5: Verify Do Not Disturb for a Few Contacts
You must also check the Do Not Disturb option for your specific contact if you only receive text message alerts for a few contacts.
- Step 01: On your iPhone device, go to Messages.
- Step 02: Scroll through the messages and check if there is a crescent moon icon to the left of the conversation message.
- Step 03: If you have seen a crescent moon icon to the left of the message, the Do Not Disturb mode is activated for that contact.
- Step 04: Tap on the message conversation and tap on the circle with a letter 'i' icon next to the contact's name.
- Step 05: Turn off the Hide Alerts Do Not Disturb option by toggling it to the left.
- Step 06: Tap Done.
Make sure also that your phone number is set to receive text messages.
- Step 01: On your iPhone device, go to Settings.
- Step 02: Tap on Messages, then Send & Receive.
- Step 03: Make sure your phone number is selected and not your email address.
Method 6: Verify the Bluetooth Setting
Some of the users reported that disabling the Bluetooth setting in their iPhone device fix the problem. For example, the iPhone device may be connected to a Bluetooth speaker and so the text alerts will be diverted to the connected device. To resolve the issue on iPhone not notifying me of text messages, turn off Bluetooth in Settings.
- Step 01: On your iPhone device, go to Settings.
- Step 02: Tap on Bluetooth and make sure it is turned off.
- Step 03: Disconnect and un-pair the connected devices.
You can also access it via the Control Center. Swipe up your screen and find the Bluetooth icon. It should not be highlighted if it is turned off. However, others say that enabling and disabling the Bluetooth via the Control Center will cease the notifications. It is best to disable it via Settings.
Method 7: Verify the Device's Date and Time
Sometimes message alerts will not load properly or get delayed due to an inaccurate date and time set in your iPhone device. You need to set the date and time in your device.
- Step 01: On your iPhone device, go to Settings.
- Step 02: Go to General, then Date & Time.
- Step 03: Turn on the Set Automatically option by sliding it from left to right.

iMessage is Apple's instant messaging service for devices like iPhone, iPad and even Mac. It allows users to send and receive messages, photos, videos and more between any Apple devices over a cellular data or Wi-Fi network. Besides, iMessage can be synced across iOS and Mac devices when logged into the same Apple ID. However, many Apple users complaint that their iMessages not syncing between Mac and iPhone, especially after iOS 13 update. For example:
Q: iMessage not syncing between iOS & Mac devices since installing iOS 13
'I installed iOS 13 on my iPhone 7 and iPad Pro yesterday and since then I can't get iMessage to sync between them and my MacBook Pro. I tried turning iMessage on and off on all devices and also checked the settings to be sure that the send and receive options have been selected. The issue still exits. Any assistance would be greatly appreciated.'
Having you ever dealing with the same issue? If yes, you've come to the right place. iMessage not syncing on Mac is one of the most common issues faced by Apple users. In this article, we will show you 7 ways to fix the problem of iMessage on Mac not syncing with iPhone 11, iPhone 11 Pro, iPhone 11 Pro Max, iPhone XR/XS/XS Max, iPhone X/8/7/6s/6 Plus, and vice versa. All these methods mentioned below will work on any version of iOS and Mac OS, even the newest iOS 13 and macOS catalina.
- Tip 1. Check iMessage Settings
- Tip 2. Turn Off iMessage then Back On
- Tip 3. Confirm Your Phone Number with Apple ID
- Tip 4. Try to Send iMessage from Device That is Not Syncing
- Tip 5. Restart iPhone and Mac Devices
- Tip 6. Reset Network Settings on Both Devices
- Tip 7. Alternative Way to Sync iMessages between iPhone and Mac
Tip 1. Check iMessage Settings
If you're facing the iMessage not syncing problem, the first thing you should do is checking your iMessage settings and ensure that both your iPhone and Mac sharing the same Apple ID. Sometimes, your iMessage settings may be changed after iOS 13/12 upgrade.
- On your iPhone: Go to Settings > Messages > Send & Receive, click on it and ensure that your phone number and Apple ID are set correctly and checked. If not, you can simply edit it and sign in with the right Apple ID.
- On your Mac: Open the Message app and select Messages in the top menu bar, then choose 'Preference' and click on the 'Accounts' tab. Make sure the phone number and Apple ID are the same as on your iPhone. If not, click on the + icon at the bottom to add the right Apple ID.
Tip 2. Turn Off iMessage then Back On
Another easy way you can try to solve the problem of iMessage not syncing between iPhone and Mac is trying to turn iMessage off and then back on again. A simple rebooting of your iMessage app can do a magic job. Here's how to do it:
- On your iPhone: Go to Settings > Messages and turn off iMessage.
- On your Mac: Open the Message app, click on Messages > Preferences > Accounts and click on the account that you want to turn off, then uncheck the 'Enable this account' option under the Apple ID.
After turning off iMessages on both your iPhone and Mac computer. Waif for several minutes and turn the iMessage back on again, then check if the iMessages sync properly across your devices. If not, you can move to the next solution.
Tip 3. Confirm Your Phone Number with Appe ID
If you've tried the above two steps but the iMessage is still not syncing properly, you should confirm that the proper phone number is tied to the Apple ID in use. Follow the instructions below to confirm your Apple ID phone number:
- Navigate to the Apple official website and login in with your Apple ID and password.
- Go to Account and you will see all your personal details. From here, make sure that you have the correct phone number and email address.
For most people, this will solve the iMessage on Mac not syncing with iPhone problem. If not, don't worry, we sill have a bunch of tricks left that you can surely give a try.
Tip 4. Try to Send iMessage from Device That is Not Syncing
Messages Not Showing On Mac
If you are still facing the iMessage on Mac not syncing with iPhone problem, your device might be lagging. The easy solution over here is to simply send an iMessage from the device that is not able to sync. Just open the iMessage app and send any kind of text to any person.
This might look simple and easy but works for some Apple users. Sometimes, your device may be falling to receive iMessages on time and sending a message using it will surely make it sync again. This especially applies if you have an outdated version or you are not using the latest iOS version in your iPhone devices.
Tip 5. Restart iPhone and Mac Devices
Just like turning off iMessage and then turning it back on, you can also try restarting both your Mac and iPhone devices. In some cases, simply restarting your devices can help to refresh the iMessage app and get your iMessage syncing correctly again. Follow the steps below:
- How to restart iPhone: Press and hold the Top or Side button until the poser off slider appears, then drag the slider to turn your iPhone off. After that, press and hold the Top or Side button again until the Apple logo appears.
- How to restart Mac: Click on the Apple key and then choose Restart, or you can press Control + Command + Eject keys together.
Tip 6. Reset Network Settings on Both Devices
The biggest culprit here is the network. If your iMessage not syncing between Mac and iPhone, you should check your network settings and Wi-Fi connections to ensure your devices connected to a stable network. Also, you can try resetting the network settings on both devices to fix the problem.
- Reset network settings on iPhone: Go to Settings > General > Reset > Reset Network Settings, then enter your passcode and wait for the process to complete.
- Reset network settings on Mac: Unlike iPhone, resetting the network settings in macOS requires a bit more effort. And this will delete certain system configuration files, so you'd better back up your Mac computer before resetting.
- Back up your Mac device and close down any apps that use the network on it.
- Click on the Wi-Fi icon in the top menu bar and select 'Turn Wi-Fi' off.
- Locate the Finder and click on it, then press Command + Shift + G keys together to open the Go to Folder window.
- Type /Library/Preferences/SystemConfiguration/ into the blank and click Go, you will see a list of Configuration files.
- Select all the network-related files from that list. Once selected, drag them to another location like your desktop.
- Finally, click the Apple menu and select Restart. Your Mac computer will restart and your network settings will have been cleared.
Tip 7. Alternative Way to Sync iMessages between iPhone and Mac
After trying all the above-given tips, if you are still not able to solve the iMessage on Mac not syncing with iPhone error, you can try an alternative way to sync iMessages between Mac and iPhone. Here we recommend Fucosoft iOS Data Backup & Restore – using which you can transfer and export all un-synced iMessages from iPhone to Mac in PDF, Text or HTML format. Plus, you are able to export text messages, contacts, call history, WhatsApp & WeChat chats, photos, videos, notes and much more data from iPhone or iPad.
How to Transfer & Export iMessages from iPhone to Mac:
To transfer and export iMessages from your iPhone to Mac, just free download Fucosoft iOS Data Backup & Restore program on your computer, then follow the steps listed below:
Step 1: Launch the program on your Mac and connect your iPhone to the computer using USB cable. Then from the main interface, choose 'Export Data from Device & Backup' and click on 'Export From Device'.
Step 2: Choose Messages and any other types of data that you'd like to export from the list, then click on the 'Scan' button and let the program to begin scanning your iPhone for iMessages and other selected files.
Step 3: When the scanning is finished, you are able to preview all the iMessages and other available data in details. Then choose the conversations and items you wish to export to Mac and click on 'Export'.
After that, you should find that your iMessages are now in both your iPhone and Mac. Also, you can try another alternate solution: dr.fone – Transfer (iOS) to easily transfer iMessages and other data from your iPhone to your Mac. Besides exporting data from iPhone to computer, this tool also lets you transfer music, photos, videos, contacts, messages, etc. From one iPhone to another. And it is works perfectly with the latest iOS 13 and iPhone 11/11 Pro/11 Pro Max, iPhone XS/XS Max/XR.
You May Also Like:
Please enable JavaScript to view the comments powered by Disqus.iPhone Data Recovery
- Recover Deleted or Lost Data from iDevices, iTunes or iCloud Backup.
Hot Articles
By Vernon Roderick, Last updated: April 28, 2020
iPhone is one of the leading mobile devices which is developed by Apple. It is an iOS device that is capable of sending and receiving messages, calls, emails, taking photos, videos, and many more. It can also run applications that you can use in your everyday tasks.
But what if an issue suddenly arises that can cause a hassle to you such as iPhone not notifying me of text messages and alerts. It is a problem when you are not notified of message alerts or not promptly receive them. In this article guide, there are several ways that can help you on how to fix the issue on your iPhone device.
11 Methods to Fix iPhone Not Notifying Me of Text Messages
This section provides different step by step methods that will provide guidance on how to fix the issue with the iPhone not notifying me of text messages. Each method will vary on the user's situation and the device itself.
Method 1: Change the Message Alert Tone
Simply changing the alert tone to the default one for incoming text messages works for most users who have encountered the issue when iPhone not notifying me of text messages. It is noticed that longer alert tones will not notify message alerts.
- Step 01: On your iPhone device, head on to Settings.
- Step 02: Go to Sounds & Haptics.
- Step 03: Scroll down and go to the Sounds and Vibration Patterns section.
- Step 04: Tap on the Text Tone option, if it shows as None or Vibrate Only.
- Step 05: Select your chosen alert tone preferably the default one for your incoming text messages, such as Note (default).
- Step 06: Tap Done.
You can also try reselecting the alert tone. After saving the chosen alert tone, select again an alert tone that you initially wanted and it will fix the message notification issue.
Another thing to note is to make sure that the Mute switch on your iPhone device is not turned on. Adjust also the volume buttons in your device to hear the sound alerts. And try not to set your device into Silent mode.
Method 2: Verify the Notification Settings
Sometimes the problem of iPhone not notifying me of text messages may occur due to the notification settings in your device such as sound and banners. Try enabling notifications to show alerts and banners from temporary to persistent. Temporary banners make your message notifications to disappear for a short time while Persistent banners require an action from you before proceeding with the disappearance of the message notifications.
- Step 01: On your iPhone device, head on to Settings.
- Step 02: Go to Messages.
- Step 03: Enable the Allow Notifications Slide the option from the left to right to turn it on.
- Step 04: On the Alerts section, enable the three options such as Show on Lock Screen, Show in History, and Show as Banners. Slide the options from left to right to turn them on.
- Step 05: Tap on Sounds.
- Step 06: Select your chosen notification sound.
- Step 07: Below the Alerts section, select Persistent.
Method 3: Verify the Do Not Disturb Mode
When Do Not Disturb mode is switched on, it may cause the issue with iPhone not notifying me of text messages. Disable it to be able to receive message alerts.
- Step 01: On your iPhone device, go to Settings.
- Step 02: Scroll down your screen and verify that the Do Not Disturb option is turned off. If it is turned on, toggle it off.
You can also access it via the Control Center. Swipe up your screen and find the crescent moon icon. It should not be highlighted if it is turned off.
- Step 03: On the Do Not Disturb settings, you will see a section called Do Not Disturb While Driving. Check that the Activate mode is set to Manually. If it is set to Automatically, notifications are limited while driving or even riding movement that is similar to driving.
- Step 04: On the Alerts section, enable the three options such as Show on Lock Screen, Show in History, and Show as Banners. Slide the options from left to right to turn them on.
You can also access the Do Not Disturb While Driving mode via the Control Center. Swipe up your screen and find the car icon. It should not be highlighted if it is turned off.
Method 4: Verify Custom Settings of a Few Contacts
If you only receive text message alerts for a few contacts, you may need to verify the custom settings for a specific contact.
- Step 01: On your iPhone device, go to Phone or Contacts.
- Step 02: Find the contact that you want to enable for the text message alert.
- Step 03: On the upper right corner of the screen, tap Edit.
- Step 04: Tap on the Text Tone option, if it shows as
- Step 05: Select your chosen alert tone for the incoming text messages of your contact.
- Step 06: Tap Done.
Method 5: Verify Do Not Disturb for a Few Contacts
You must also check the Do Not Disturb option for your specific contact if you only receive text message alerts for a few contacts.
- Step 01: On your iPhone device, go to Messages.
- Step 02: Scroll through the messages and check if there is a crescent moon icon to the left of the conversation message.
- Step 03: If you have seen a crescent moon icon to the left of the message, the Do Not Disturb mode is activated for that contact.
- Step 04: Tap on the message conversation and tap on the circle with a letter 'i' icon next to the contact's name.
- Step 05: Turn off the Hide Alerts Do Not Disturb option by toggling it to the left.
- Step 06: Tap Done.
Make sure also that your phone number is set to receive text messages.
- Step 01: On your iPhone device, go to Settings.
- Step 02: Tap on Messages, then Send & Receive.
- Step 03: Make sure your phone number is selected and not your email address.
Method 6: Verify the Bluetooth Setting
Some of the users reported that disabling the Bluetooth setting in their iPhone device fix the problem. For example, the iPhone device may be connected to a Bluetooth speaker and so the text alerts will be diverted to the connected device. To resolve the issue on iPhone not notifying me of text messages, turn off Bluetooth in Settings.
- Step 01: On your iPhone device, go to Settings.
- Step 02: Tap on Bluetooth and make sure it is turned off.
- Step 03: Disconnect and un-pair the connected devices.
You can also access it via the Control Center. Swipe up your screen and find the Bluetooth icon. It should not be highlighted if it is turned off. However, others say that enabling and disabling the Bluetooth via the Control Center will cease the notifications. It is best to disable it via Settings.
Method 7: Verify the Device's Date and Time
Sometimes message alerts will not load properly or get delayed due to an inaccurate date and time set in your iPhone device. You need to set the date and time in your device.
- Step 01: On your iPhone device, go to Settings.
- Step 02: Go to General, then Date & Time.
- Step 03: Turn on the Set Automatically option by sliding it from left to right.
Method 8: Reset the Device's Network Settings
To fix the issue on iPhone not notifying me of text messages, try to reset the network settings in your iPhone device. This will refresh your network to its original settings and its connection to the message server. This will not affect your data but you need to remember your passwords, Wi-Fi, and touch ID as it will prompt you to re-enter this information.
- Step 01: On your iPhone device, navigate to Settings.
- Step 02: Select General, then tap Reset.
- Step 03: Tap on Reset Network Settings.
You can also choose to reset all settings in your device. Instead of selecting Reset Network Settings, tap on Reset All Settings under Reset.
Method 9: Delete Entire Message Conversations
When the issue is still not fixed, try to delete all your message conversations completely that it becomes empty. Next, do a force restart of your iPhone device. Check if you are now notified of the message notifications. If you want to retrieve the deleted messages from your iPhone device, you can do so by using FoneDog iOS Data Recovery tool.
Method 10: Restart the iPhone Device
If still the issue on iPhone not notifying me of text messages persists, try restarting the iPhone device. Most issues are fixed through a device restart which clears the memory and refreshes the state of your device.
How to force restart your iPhone device:
Press and hold the Home and Power On/Off button for a few seconds until the Apple logo appears.
How to restart your iPhone device:
- Step 01: Press the Power On/Off button for a few seconds.
- Step 02: Swipe the Slide to power off icon from left to right to turn off your iPhone.
- Step 03: Press again the Power On/Off button to turn on the mobile device.
Method 11: Turn on Recent Notifications
You can also try to enable the Recent Notification setting in your iPhone device in order to get notified of text messages regardless of whether your iPhone device is locked or not.
Not Receiving Text Messages On Macbook Air
- Step 01: On your iPhone device, navigate to Settings.
- Step 02: Select Touch ID & Passcode, and then enter your passcode.
- Step 03: Turn on Recent Notifications.
When you need to delete the messages in your device but required you to restore these, you can use a data recovery tool such as FoneDog iOS Data Recovery which is also discussed in this guide.
Bonus: How to Recover Messages with FoneDog iOS Data Recovery
When your data is lost or deleted, do not worry. FoneDog iOS Data Recovery tool can help you recover your data from your iOS devices such as iPhone, iPod, and iPad. It is a simple and easy to use software that allows recovery of deleted or missing data such as messages, emails, calls, photos, videos, contacts, calendar, and other important information as well as from different applications like Viber and WhatsApp.
Not Receiving Text Messages On My Macbook
iOS Data RecoveryRecover photos, videos, contacts, messages, call logs, WhatsApp data, and more.Recover data from iPhone, iTunes and iCloud.Compatible with latest iPhone 11, iPhone 11 pro and the latest iOS 13.
You can recover the deleted data from your iOS device, iTunes backup file, and iCloud backup file. It lets you scan your device and preview the files before performing data recovery. You can also choose what specific files or data that you want to recover. The tool works in both Mac and Windows OS. You can download a free version or purchase the tool with a 30day money-back guarantee.
Step 01. Launch FoneDog iOS Data Recovery
When you have downloaded and installed the software to your computer, open the program by accessing it on the desktop or Start menu. Next, connect your iPhone device to your computer via a USB cable connection.
Not Receiving Text Messages On Macbook
Step 02. Choose the Recovery Mode
On the left pane of the screen, choose the type of recovery mode. You can recover from your iOS device, iTunes or recover from iCloud backup file. Then click the Start Scan button to start scanning for the deleted messages.
Step 03. Scan and Preview the Data
The tool will scan your device for the lost or deleted messages. When it is finished, you can choose to preview the files before moving onto the data recovery.
Step 04. Recover the Deleted Messages
You can choose the specific data or files that you want to restore. After selecting the data, click the Recover button and specify the path location of the restored data. Wait until the data recovery process is complete making sure that the connection is well established.
iOS Data RecoveryRecover photos, videos, contacts, messages, call logs, WhatsApp data, and more.Recover data from iPhone, iTunes and iCloud.Compatible with latest iPhone 11, iPhone 11 pro and the latest iOS 13.
In Summary
It is such trouble when an issue occurs on the iPhone device such as iPhone not notifying me of text messages. You want to be notified if there are text messages being sent to you but it seems that you are not alerted or the messages are not received promptly.
With this, you need to try some methods in order to fix the issue on your iPhone device which is discussed in detail in this tutorial guide. If messages in your phone get deleted, you can utilize a data recovery tool called FoneDog iOS Data Recovery which allows you to restore the deleted or lost data such as messages from your iPhone device.

